LAPORAN SISTEM OPERASI
FREE SCREEN RECORDER
FREE SCREEN RECORDER
I.
Tujuan
·
Agar mahasiswa mengerti tentang Aplikasi free
screen recorder
·
Agar mahasiswa
dapat menggunakan Aplikasi free screen recorder
·
Agar mahasiswa dapat membuat suatu tutorial
presentasion data
II.
Dasar
Teori
Free
Screen Recorder adalah salah satu dari jenis aplikasi yang
memiliki fungsi sebagai pembuat tutorial presentaion data atau untuk membuat
suatu tutorial suatu system.Free Screen
Recorder (FSR) merupakan salah satu dari sekian banyak software gratis perekam suara
dan kegiatan di laptop. Software ini sayangnya masih versi gratis (free
Trial) bukan full version.
Program ini mungkin merupakan program
yang mempunyai ukuran paling kecil ( hanya sekitar 592 KB) dan mampu merekam aktivitas di layar
termasuk audio (suara) dan dihasilkan format video standard AVI.
Fungsi-fungsi
button pada screen recorder:
1. Record : mengawali merekam data yang
akan di jadikan data tutorial presentasi.
2. Stop : mengakhiri merekam data
yang akan di jadikan data tutorial presentasi.
3. General
option : pengaturaan ukuran dan filetype
data tutorial presentasi.
4. Video
option : pengaturaan ukuran frame
data tutorial presentasi.
5. Audio
option : pengaturaan audio data
tutorial presentasi.
6. Cursor
option : pengaturaan cursor aplikasi.
7. Hotkey : pengaturan fungsi keyboard.
8. Help : penjelasan mengenai
fungsi aplikasi.
·
1 buah
laptop
·
Software
Free Screen Recorder
IV. Langkah kerja
1.
Menginstal
Software Free Screen Recorder
Sebelum menggunakan
aplikasi screen recorder terlebih dahulu kita mengingstal dan mengkopi file
system pada directory dalam OS “operaring sistem” pada komputer kita:
Jika belum mempunyai
aplikasi ini silahkan download di internet terlebih dahulu. Apabila sudah
memiliki silahkan cari file aplikasi, kemudian double klik file exe. Maka akan
muncul seperti berikut :
Klik tobol button Next
Setelah tampil gambar di atas silahkan browse
directory file untuk meng-copy sistem aplikasi screen recorder pada PC anda.
Selanjutnya Klik tobol button Next
Apabila muncul form seperti gambar, silahkan Klik tobol button Next untuk
melanjutkan proses, namun apabila tidak menginginkan membuat directory folder
maka pilih Don’t create start menu folder.
Setelah form diatas muncul pilih menu Additional icon’s. create a
deskstop memiliki fungsi membuat ikon pada deksop, sedang create a quick launch
icon memiliki fungsi membuat namun setelah proses instalasi selesai maka tidak
akan ada louncing program. Klik tobol button Next
launch
free screen recorder now memiliki fungsi membuat namun setelah proses instalasi
selesai maka akan ada louncing program. Klik tobol button finish
2.
Panduan cara menggunakan
screen recorder:
1.
Silahkan buka aplikasi free screen recorder,
setelah tampil seperti gambar di bawah ini. Sebelum mulai merekam, klik tombol general option, untuk mengatur luas
area layar desktop yang akan direkam.
2.
Luas layar, pada general optins adalah 3
pilihan, normal adalah ukuran paling kecil, fixed region : kamu dapat
menentukan luas area sesuai keinginan kamu dengan menyorot mouse kamu pada
layar, sedang full screen
untuk merekam seluruh layar. setelah menentukan salah satu pilihan,
silahkan klik ok
3.
Silahkan Klik
Video Options nya. Lalu pada jendela baru yang terbuka silahkan tarik pada
"Quality", semakin kekanan (Besar angkanya) maka semakin tinggi
kualitasnya dan semakin besar file videonya nanti.
4.
Kliklah pada menu "Audio Options".
Lalau settinglah format atau kwalitas Audionya.
5.
Untuk mulai merekam, silahkan klik tombol merah.
Selanjutnya kamu bisa melakukan aktifitas di layar komputer desktop agar
terekam oleh aplikasi. setelah selesai, silahkan klik tombol KOtan biru, untuk
mengakhiri perekaman layar desktop.
6.
Setelah tombol kotak biru kamu klik, secara
otomatis jendela penyimpanan akan tampil. Pastikan sebelum klik tombol save,
silahkan tentukan dulu lokasi folder videonya, agar mudah mencarinya jika ingin
dibuka lagi nantinya. Pada contoh di bawah ini disimpan di folder video, sub
folder dari libraries. setelah itu kamu bisa tekan tombol save. Format file video
hasil dari rekaman apliukasi ini adalah avi, kamu bisa memutarnya dengan
aplikasi windows media player
atau pemutar aplikasi sejenis.
Filetype data adalah avi.
7. Jika
penyimpanan sukses maka file langsung demo tutorial dengan media file yang
support dengan filetype.
V. Pembahasan
Fungsi-fungsi
dari button pada screen recorder:
1. Record : mengawali merekam data yang
akan di jadikan data tutorial presentasi.
2. Stop : mengakhiri merekam data
yang akan di jadikan data tutorial presentasi.
3. General
option : pengaturaan ukuran dan filetype
data tutorial presentasi.
4. Video
option : pengaturaan ukuran frame
data tutorial presentasi.
5. Audio
option : pengaturaan audio data
tutorial presentasi.
6. Cursor
option : pengaturaan cursor aplikasi.
7. Hotkey : pengaturan fungsi keyboard.
8. Help : penjelasan mengenai
fungsi aplikasi.
VI. Kesimpulan
Jadi bisa di tarik kesimpulan, Free Screen Recorder adalah salah satu dari jenis aplikasi
yang memiliki fungsi sebagai pembuat tutorial presentaion data atau untuk
membuat suatu tutorial suatu system. Mampu merekam aktivitas di layar termasuk audio (suara). Format
file video hasil dari rekaman aplikasi ini adalah avi.








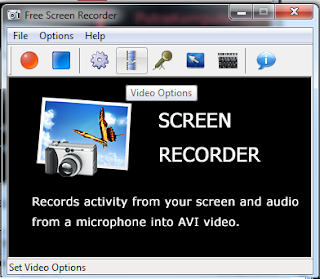






Tidak ada komentar:
Posting Komentar