TEAMVIEWER
PENGERTIAN TEAMVIEWER (ROMOTE ACCESS)
Remote
Access adalah istilah yang menggambarkan dimana sebuah komputer yang satu, bisa
dikendalikan oleh komputer yang lainnya dengan menggunakan media jaringan
komputer seperti Internet, atau menggunakan applikasi Teamviewer.Teamviewer
adalah suatu program yang cukup sederhana dan sangat mudah digunakan untuk
beberapa keperluan terutama melakukan akses PC secara remote melalui internet.Team
viewer juga dapat dijalankan dengan menggunakan jaringan LAN (Local Area
Network), tetapi jika kita menggunakan LAN hanya terbatas pada koneksi jaringan
lokal saja yang kita gunakan.
KEGUNAAN TEAMVIEWER
Jadi
dengan menggunakan program ini, kita bisa mengakses komputer yang berada jauh
dari kita. Misalkan ketika sedang tugas keluar kota. Namun kita hanya membawa
notebooksaja, dan file-file penting yang dibutuhkan ada pada komputer desktop
dirumah.Disinilah letak kegunaan program ini. Setelah menginstall program Teamviewer ini, maka secara otomatis
kita bisa saling berhubungan dengan komputer yang ada jauh disana, sehingga
selain melakukan remote kita juga bisa mengambil file-file yang ada di komputer
desktop. Namun dengan syaratdua komputer tersebutsama-sama terhubung ke
Internet.Selain itu, kita juga bisa mengadakan presentasi secara jarak jauh.
SYARAT MENGGUNAKAN TEAMVIEWER
SYARAT MENGGUNAKAN TEAMVIEWER
Adapun
syarat-syarat menggunakan Teamviewer
yaitu:
1) Install Teamviewer di kedua PC yang akan melakukan koneksi secara remote
(versi sama)
2) Koneksi internet/LAN sudah
tersambung
3) Masukan ID dan password PC
yang akan diremote. ID dan Password dapat menggunakan mode dynamic maupun
ditentukan sendiri, tergantung kebutuhan saya biasa menggunakan kedua duanya
tergantung situasi. Jika kita hanya menggunakan jaringan LAN, maka ID diisikan
dengan alamat IP computer yang hendak kita remote/transfer file.
FITUR YANG TERDAPAT PADA
TEAMVIEWER
Adapun fitur utama yang terdapat pada teamviewer yang bisa kita manfaatkan untuk keperluan remote
komputer yaitu sebagai berikut:
1) Remote Support
Fitur ini dapat dimanfaatkan untuk menggunakan komputer yang
dituju secara remote.Ini bisa dimanfaatkan untuk penggunaan komputer secara
jarak jauh. Entah itu untuk mengedit Video, membaca dokumen, membuat dokumen,
browsing, chatting, dan segala yang bisa kita lakukan saat kita menggunakan
komputer. Namun bedanya kita tidak berada didepan komputer tersebut.
2) File transfer
Kita bisa mencopy file yang kita butuhkan dari komputer yang
berada di rumah ke komputer remote ataupun sebaliknya.
3) Meeting
Fitur ini memungkinkan kita melakukan meeting dengan
menggunakan aplikasi Teamviewer ini.
Kita bisa mengundang partner kita ke dalam meeting atau kita bisa join ke
meeting yang dibuat oleh pengguna lain dengan memasukkan ID Meeting. Dalam
meeting ini kita bisa mempresentasikan layar screen kita, melakukan file
transfer, video conference, conference call, dan remote chating.
Berikut akan
dibahas langkah-langkah menggunakan aplikasi Teamviewer mulai dari instalasi
program sampai pada penggunaannya.
LANGKAH-LANGKAH MENGINSTAL TEAMVIEWER
Langkah-langkah
menginstal Teamviewer
2. Double klik pada icon setup Teamviewer
3. Kemudian akan muncul kotak dialog YeamViewer
setup pilih instal, dan klik next.
4. Selanjutnya muncul kotak
dialog seperti berikut, pilih Personal/non-commercial use kemudian klik next.
5. Selanjutnya anda akan
dihadapkan pada kotak dialog license agreement,yang berarti anda menyetujui
persyaratan yang telah di tentukan. Centang kedua check list untuk melanjutkan,
kemudian klik next.
6. Berikut adalah proses
instalasi Teamviewer dan tunggu
sampai selesai
7. Berikut adalah hasil dari
instalasi Teamviewer.
Setelah proses
instalasi Teamviewer selesai, kita
bias langsung menggunakan aplikasi ini untuk meremote/transfer file computer
lain dengan cara memasukkan ID dan password Teamviewer yang hendak kita remote.Pastikan computer yang hendak
kira remote telah diinstal Teamviewer.
Berikut
cara-cara untuk meremote computer lain dengan Teamviewer:
1. Langkah pertama yaitu
mengetahui ID Teamviewer computer
yang hendak kita remote yang ditampilkan pada sisi kiri (tab “Remote Control”)
pada aplikasi Teamviewer. Lihat Gambar (tampilan pada computer yang hendak kita
remote)
2. Kemudian masukkan ID Teamviewer yang hendak kita remote ko
kolom Partner IDsetelah itu klik “Connect to partner”.
3. Setelah itu kita akan diminta
mengisi password Teamviewer partner
yang ditampilkan pada computer yang hendak kita remote.
Masukkan Password (lihat
gambar diatas) kemudian klik “Log On”
4. Tunggu sampai proses autentikasi
selesai. Jika sudah terkoneksi, maka akan muncul tampilan desktop computer yang
sedang kita remote, seperti pada gambar dibawah ini:
5. Jika kita biasa melihat
tampilan desktop partner, berarti kita telah sukses terkoneksi dengan computer
partner kita yg sedang kita remote. Kita bisa melakukan transfer file ke
computer partner atau sebaliknya. Kita bisa mentarnsfer file apa saja yang kita
kehendaki melalui menu “File Transfer” (terletak pada bagian atas tampilan
desktop) pada aplikasi Teamviewer.
Menjalankan Teamviewer pada
jaringan LAN (Local Area Network)
Aplikasi
Teamviewer ini pula dapat dijalankan
tanpa menggunakan jaringan internet.Aplikasi ini juga dapat dijalankan hanya
dengan menggunakan jaringan LAN (Local Area Network). Tapi untuk menjalankan
aplikasi ini melalui jaringan LAN, kita disarankan untuk mematikan firewall di
settingan control panel kita agar supaya bisa terkoneksi dengan computer yang
hendak kita remote. Untuk cara menonaktifkan firewall kita bisa membuka Control
Panel > System and Security > Windows Firewall > Customize Settings
(Turn Windows Firewall on or off) > kemudian klik pada “Turn off Windows
Firewall pada private network dan public network, kemudian klik OK.
Adapun
beberapa keuntungan yang bisa kita peroleh dengan menggunakan jaringan LAN
dibandingkan menggunakan jaringan internet, yaitu kita bisa menghemat bandwidth
internet kita.Keuntungan lainnya juga yaitu bandwidth jaringan local lebih
besar dan cenderung lebih stabil.Masalah kelemahannya, tentunya hanya terbatas
pada cakupan jaringan LAN yang kita gunakan.
Catatan: Sebelum menjalankan aplikasi ini pada jaringan LAN,
pastikan terlebih dahulu bahwa PC yang anda gunakan telah terkoneksi ke
jaringan LAN yang hendak digunakan.
Berikut
akan dibahas cara menjalankan aplikasi Teamviewer
pada jaringan LAN (Local Area Network):
1. Pertama-tama jalankan
aplikasi Teamviewer
2. Klik Tab Extras > Option. Setelah itu akan muncul tampilan sebagai
berikut:
3. Pada “Incoming LAN
Connections” pilih accept atau accept exclusively. Sebagai contoh,
saya memilih accept exclusively.
terdapat
3 pilihan pengaturan di bagian ini :
·
disable : akses jaringan lokal via IP
tidak aktif (default)
·
accept : menerima akses melalui IP
dan tetap terhubung dengan Teamviewer
network, sehingga PC masih bisa diakses menggunakan jaringan internet dan ID
teamviewer
·
accept exlcusively : menerima akses hanya
melalui IP.
4. Kemudian klik OK.
5. Setelah selesai, tampilan Teamviewerakan menjadi seperti gambar
berikut ini. ID Teamviewer kita telah berubah menjadi alamat IP computer yang
sedang kita gunakan.
6. Untuk dapat terkoneksi dengan
computer yang hendak kita remote/file transfer caranya seperti yang telah
dibahas sebelumnya pada koneksi dengan menggunakan Internet, hanya saja pada
kolom Partner ID diisikan dengan IP computer yang hendak kita remote/file
transfer. Kemudian masukkan password partner kita dan klik Log On. Tentunya
terlebih dahulu kita harus mengetahui IP dan password partner kita yang hendak
kita remote.
TEAMVIEWER ACCOUNT
Jika
kita memiliki computer (PC) lebih dari 1 buah dan kita hendak mengontrol PC
tersebut dengan aplikasi Teamviewer, kita bisa meremote PC kita tanpa
memasukkan ID dan password Teamviewer lagi.Caranya yaitu, dengan “Create
Teamviewer Account”. Hal ini sangat berguna ketika kita sedang berada di kantor
dan kita membutuhkan file yang tertinggal dalam PC di rumah kita. Jika kita
telah mengaktifkan Teamviewer account pada PC kita dirumah, maka kita dapat
dengan mudah masuk ke PC kita dengan melakukan “sign in” pada PC/Laptop yang
kita gunakan di kantor dengan menggunakan Teamviewer account kita.
Dengan
catatan, kita tidak bisa menggunakan jaringan LAN untuk terkoneksi ke computer
yang hendak kita remote/file transfer.Cara ini hanya bisa dijalankan jika kita
terkoneksi dengan jaringan internet, karena kita harus terkoneksi pula dengan
jaringan Teamviewer.
Cara-cara untuk
mebuat Teamviewer account adalah sebagai berikut:
1. Jalankan aplikasi Teamviewer
dan pastikan bahwa Teamviewer sudah terkoneksi dengan jaringan dengan melihat
satus pada pojok kiri bawah (internet required).
2. Klik “Computers &
account” kemudian klik “Sign Up” untuk memulai registrasi.
3. Setelah itu akan muncul
tampilan window “Create Teamviewer Account” dan kita diminta untuk mengisi
beberapa informasi nama dan password yang akan kita gunakan. Pilih “I want to
creat a Teamviewer account” kemudian Isi semua field kosong dengan data
informasi kita kemudian klik Next.
4. Kemudian kita dimintakan
untuk mengisi nama computer dan password permanen untuk computer kita agar
supaya Teamviewer tidak membuat random password setiap kali kita meremote
computer ini. Setelah itu klik Next
5. Kemudian klik Finish untuk meyelesaikan registrasi.
6. Jangan lupa untuk
memverifikasi alamat e-mail kita dengan cara membuka e-mail verifikasi yang di
kirim oleh Teamviewer ke alamat e-mail yang kita daftarkan. Klik link yang
dikirim oleh Teamviewer untuk mengaktifasi akun kita.
7. Setelah akun kita telah
dibuat, maka kita bisa melakukan Login ke Teamviewer menggunakan akun kita pada
setiap computer/PC kita agar lebih mudah kita terkoneksi tanpa memasukkan ID
Teamviewer dan password.
8. Klik 2 kali panda nama
computer di sebelah kanan jika kita ingin meremote/file transfer.
9. Selesai.
FILE TRANSFER
Aplikasi
Teamviewer ini sudah dilengkapi dengan fasilitas file transfer antar PC dalam
jaringan Internet/LAN. Kita dapat melakukan transfer file dengan format file
apapun yang kita hendaki (misalnya file gambar, audio, video, dokumen dan
lain-lain). File transfer pada Teamvierwer tidak terbatas pada besarnya volume
file yang akan kita transfer. Kecepatan file transfer tergantung pada koneksi
yang kita gunakan (internet/LAN). Jika kita menggunakan jaringan internet
tentunya akan menggunakan bandwidth internet kita yang terkadang kurang stabil
dibandingkan dengan jaringan LAN yang lebih stabil dan bandwidth yang lebih
besar. Seperti yang telah kami coba dengan menggunakan jaringan LAN Ad-Hoc
kecepatannya mencapai 2 MB/s.
Berikut
cara untuk melakukan file transfer :
1. Pastikan terlebih dahulu PC
kita telah terkoneksi ke jaringan internet/LAN
2. Jalankan aplikasi teamviewer
3. Masukan partner ID
Teamviewer/IP (1) dari PC partner kita, kemudian klik pada pilihan ‘file transfer
(2)’ lalu klik ‘connect to partner(3)’
4. Kemudian anda akan dimintakan
untuk mengisi password PC partner yang kita tuju, kemudian klik ‘log on’
5. Jika tidak terjadi masalah,
maka anda akan melihat tampilan seperti gambar dibawah ini. Pada tampilan
sebelah kiri (local computer) adalah computer kita. Sedangkan pada tampilan
sebelah kanan adalah computer partner kita.
6. Dalam tampilan windows ini
kita dapat mengirim atau meneima data dari PC partner kita. Sebagai contoh kita
akan mengambil file video dengan format mp4 dari computer partner kita dan kita
masukan ke dalam folder kita.
7. Buka lokasi file video yang
hendak kita ambil dari PC partner (remote computer) dan klik file yang akan
kita ambil. Kemudian tentukan lokasi penyimpanan file yang hendak kita ambil
pada PC kita (local computer).
8. Klik ‘receive’ (lihat gambar)
untuk menerima data dari PC partner. Jika kita hendak mengirim data ke PC
partner kita, ulangi langka diatas (pilih file yang akan dikirim dan tentukan
lokasi penyimpanan) kemudian kita klik ‘send’.
Klik
‘send” untuk mengirim file ke PC partner.
9. Berikut ini adalah tampilan
file yang sedang di transfer dari PC partner ke PC kita.
10. Kita dapat melakukan transfer
file dengan format apapun sesuai apa yang kita inginkan. Cara-caranya seperti
yang telah ditunjukan diatas, tinggal mengganti file yang kita inginkan/butuhkan,
misalkan file berformat .mp3, .docx, .JPEG, .exe, dll.
Berikut
tampilan ketika file transfer telah berhasil:
Contoh
file transfer audio dengan format .mp3
Contoh
file transfer dokumen dengan format .docx
Contoh
file transfer gambar dengan format .JPG
MY VIDEO / VIDEO CALL
Berikut
adalah fitur My Video (Video Call) yang memungkinkan kita untuk dapat
berkomunikasi Dengan client / komputer yang kita tuju dengan menggunakan Kamera
web (Web Cam). Tentunya dapat pula kita gunakan untuk melayani client / teman
apabila membutuhkan bantuan kita secara langsung.
Caranya
yaitu :
1. Pastikan PC kita sudah
terkoneksi dengan internet/LAN
2. Buka Aplikasi Teamwiver
3. Cara menjalankannya lihat di
penjelasan File Transfer
4. Setelah berhasil, langsung
klik audio/ video lihat tampilannya seperti gambar di bawah ini!
5. Kita bias melakukan aktifitas
video call
6. Di dalam tampilan My video
terdapat banyak fitur yang dapat kita gunakan diantaranya yaitu VoIp (Voice
over Internet Protocol) fitur untuk menelpon, chatting fitur untuk
bercakap-cakap pada client yang kita tuju, conference call fitur untuk
melakukan perbincangan dengan banyak client dan file transfer fitur untur
bertukar file / mengirim file.
7. Chatting “Media
8. Tampilan Hasil VoiP
9. Tampilan Hasil Conference
Call











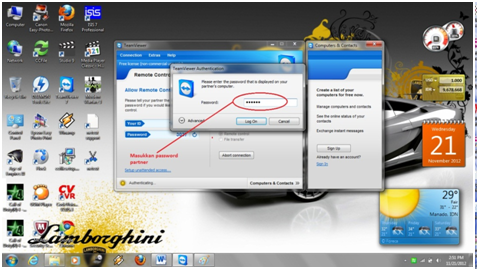




























my video bisa ngk di LAN? mas
BalasHapusbisa mas
HapusKalau untuk bisa mengetahui pasword yg permanen dr cliennya gmn ya gan,,
BalasHapusatur aja gan teamviewer di kmputer client di menu option terus buat security yang di inginkan
HapusSaya mau tanya nih bos,saya punya usaha warnet,teknisi saya kemaren gk mau kasih tau id dan passwordnya,alasannya agar kalau ada apa2 dia gk perlu datang,tinggal remote aja dari jauh,yg mau saya tanyakan,bagaimana caranya agar saya bisa tau id dan password teamviewer tsb,tanpa harus membuat akun baru,mohon bantuannya gan,tq.
BalasHapus